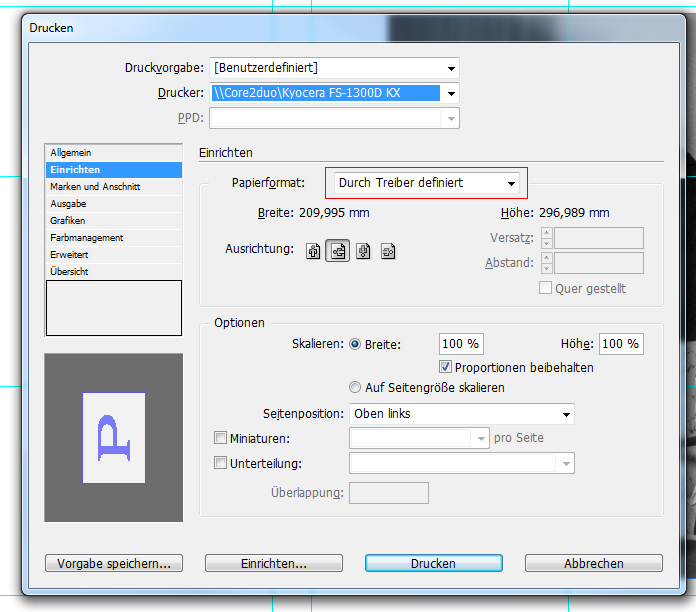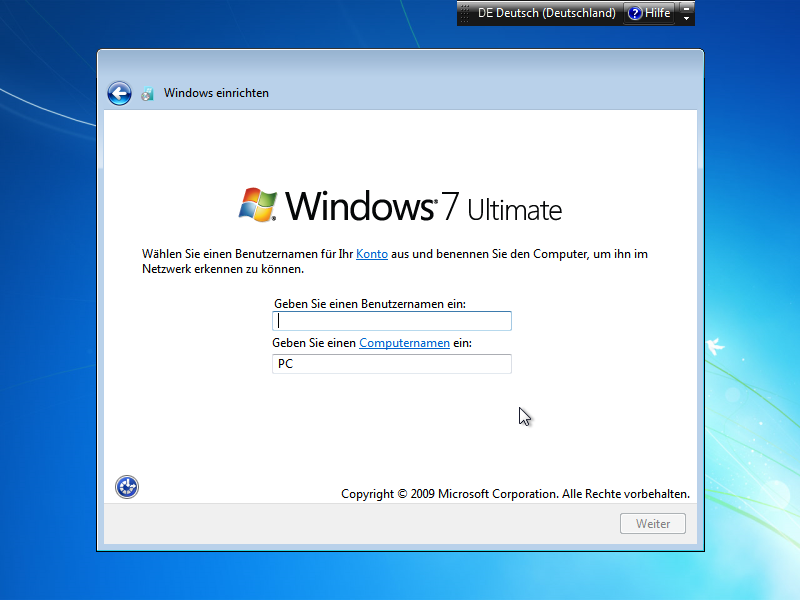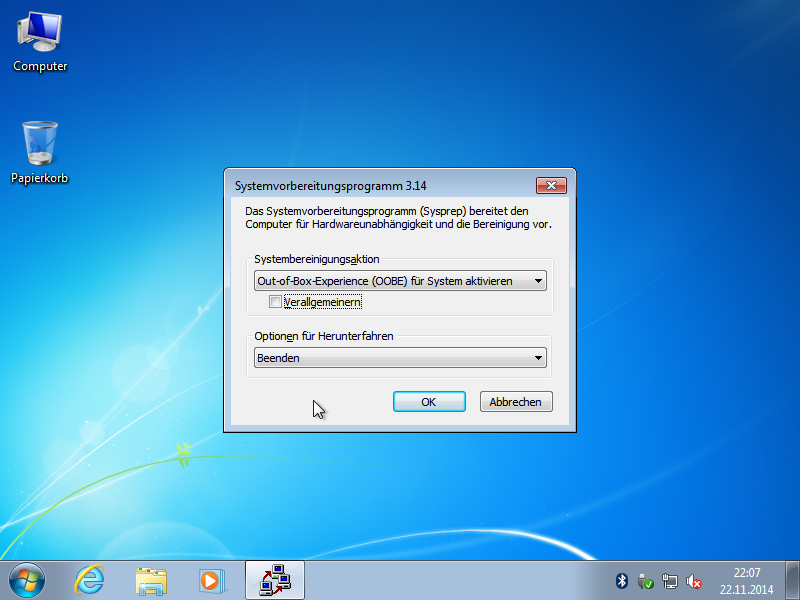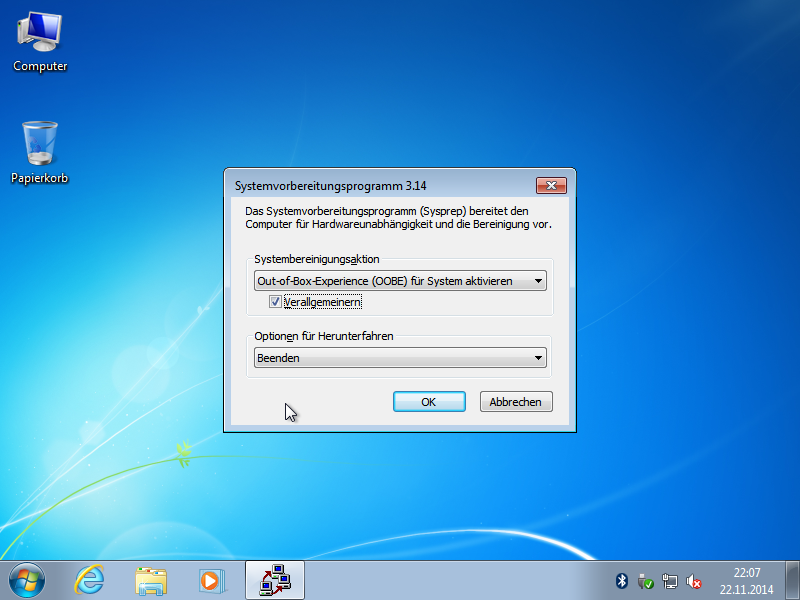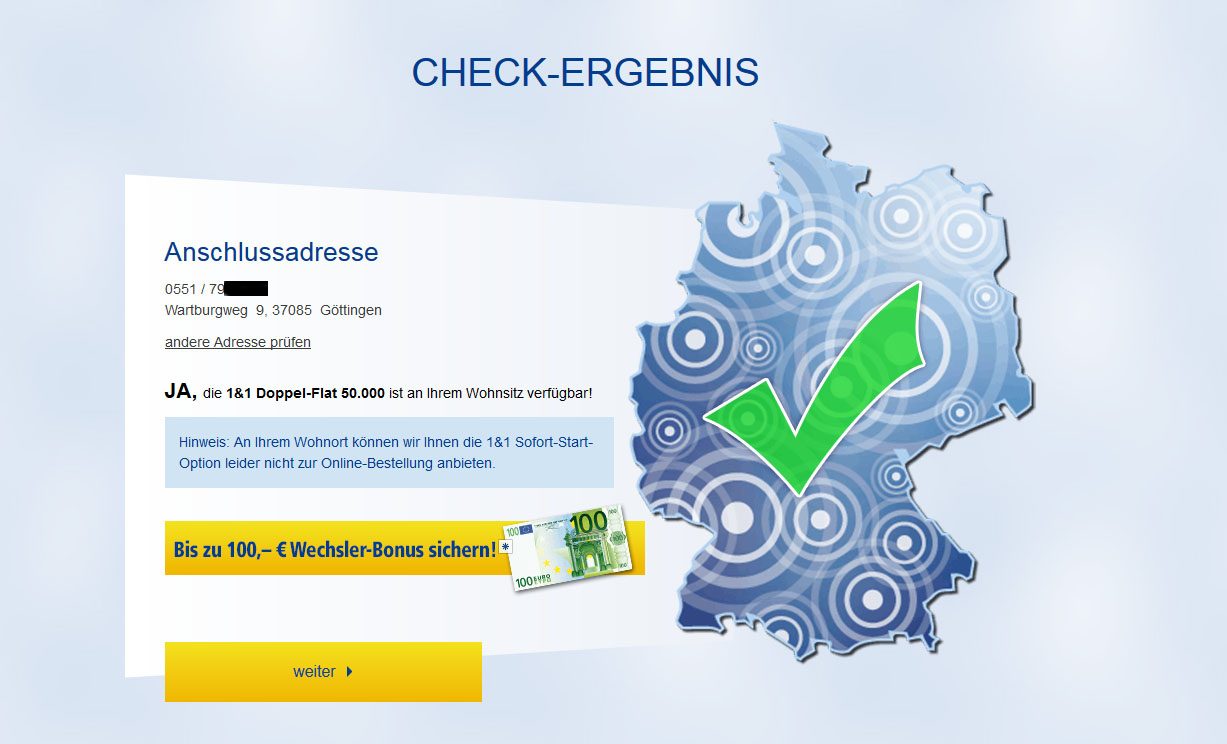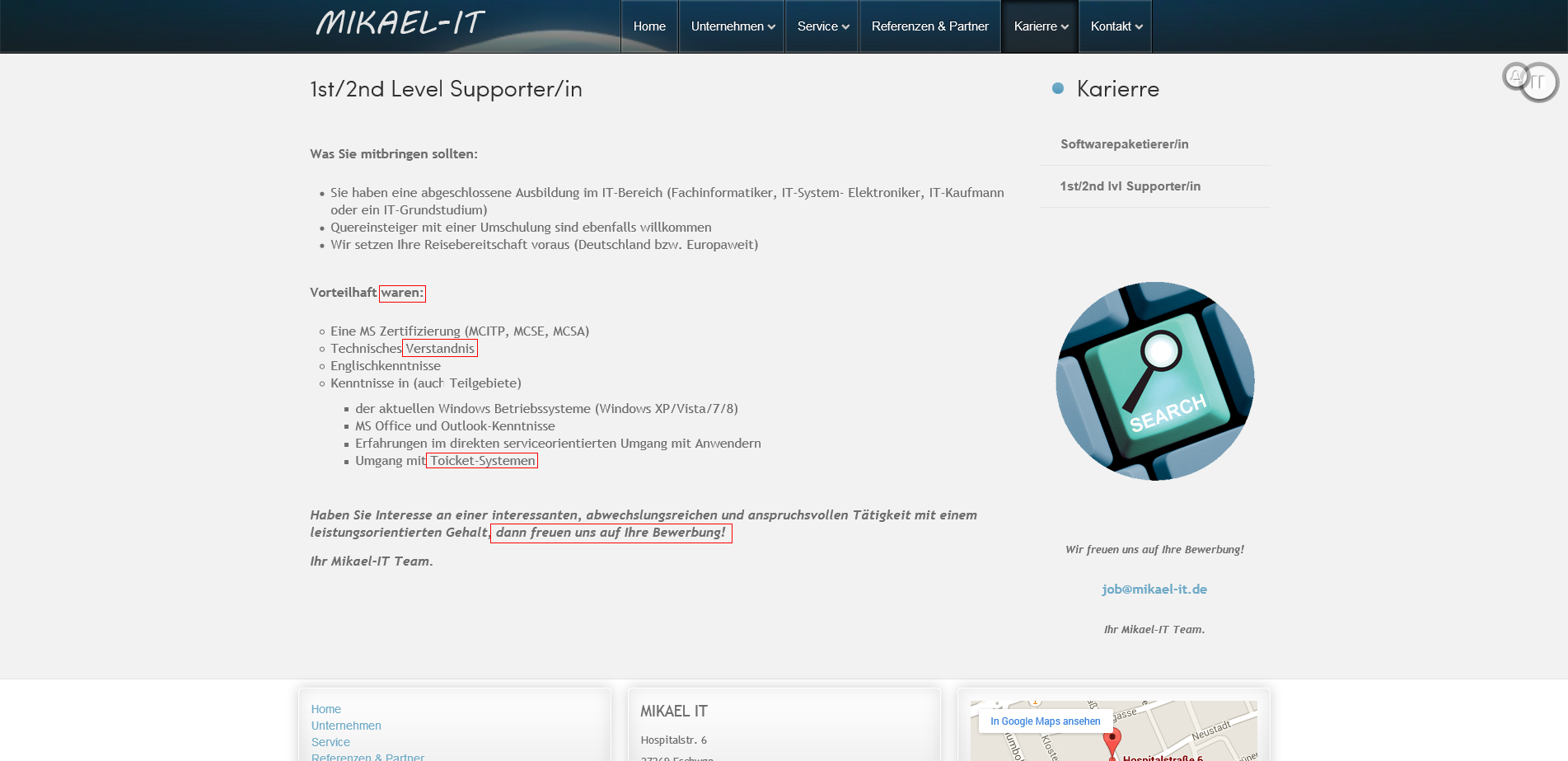Es ist schon ein K(r)ampf mit Windows und den Updates…
Installiert man ein frisches Windows 7 werden danach über 110 Updates fällig.
Mit der WSUS Offline Update [1] kann man diese zwar herunterladen, muss sie nach dem Installieren aber immer wieder einspielen. Das dauert so seine Zeit.
Also doch lieber einmal etwas Zeit investieren und sich gleich eine neue Setup DVD erstellen die schon alle Updates enthält.
Dafür braucht es nicht viel.
-Eine VM Umgebung wie VirtualBox oder VMWare Workstation
-Eine Windows Setup DVD
-Das WAIK (Windows Automated Installation Kit) für Windows 7 [2]
-ca. 100GB freien Speicherplatz für die VMs
Als erstes installiert man sich eine VM für das WAIK.
Hier reicht es vollkommen nur Windows, das WAIK und die VMWare Tools zu installieren.
Ins Internet kommt diese VM nicht, daher verzichte ich auf das Installieren der Windows Updates.
Der Einfachhalt halber wird jetzt für jede Windows Version die auf die DVD soll eine eigene VM erstellt.
Hier wird erstmal NUR Windows 7 installiert – ABER ACHTUNG – sobald das Setup fast fertig ist und einen Benutzer einrichten will, wird das Setup mit der Tastenkombination STRG+Shift+F3 angehalten.
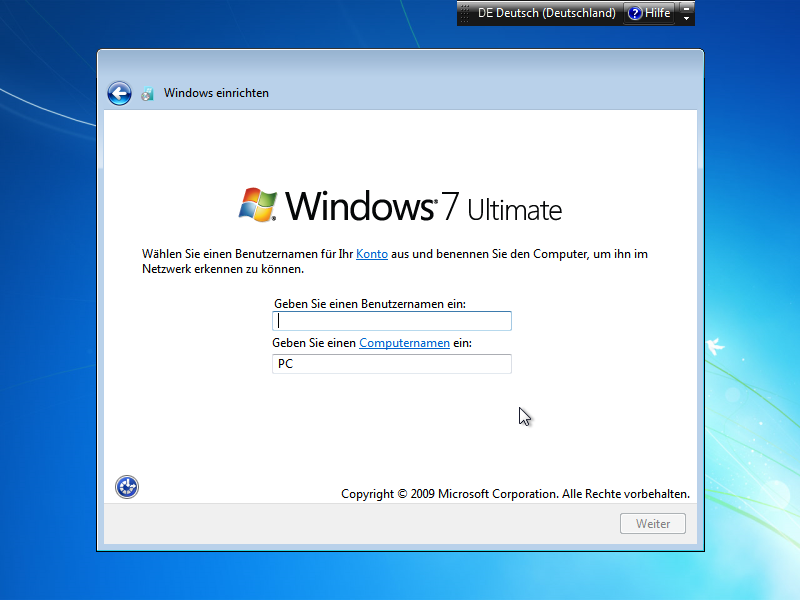 Hier dann STRG+Shift+F3 drücken
Hier dann STRG+Shift+F3 drücken
Die VM bootet jetzt neu und der Windows Desktop erscheint, man ist automatisch als Administrator angemeldet.
Es wird noch ein Programm gestartet welches die Windows Installation fortsetzen kann (Systemvorbereitungsprogramm ). Dies kann bis man fertig ist, per X beendet werden, NICHT auf OK klicken.
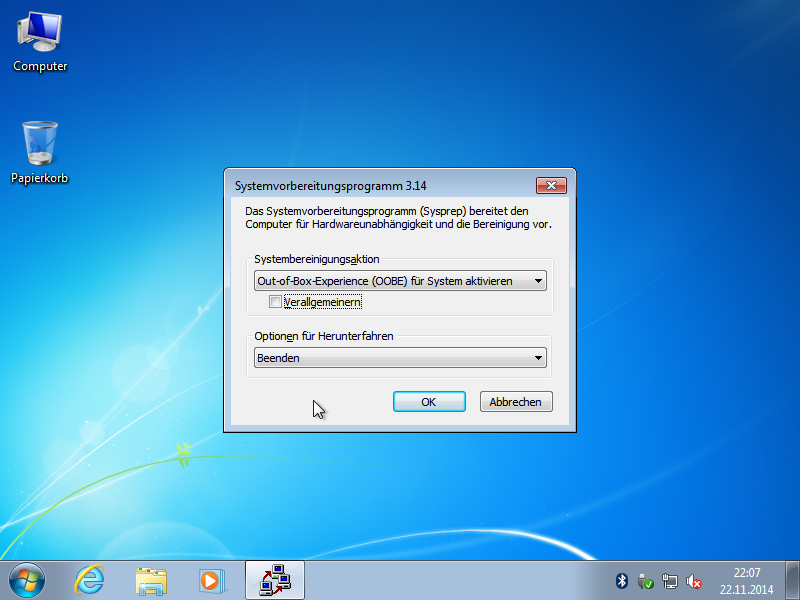
Jetzt werden alle verfügbaren Windows Updates eingespielt.
In meinem Fall erst mit einem WSUS Offline ISO und danach per Windows Online Update.
Startet man die VM neu erscheint wieder das Programm zum Abschliessen der Beispielinstallation.
Bis man mit dem Anpassen der Installation fertig ist, kann es immer wieder per X beendet werden.
Es können auch noch zusätzliche Programme installiert werden.
In meinen Fall sind z.B. die Virtual C++ Runtimes, das MS Camera RAW Update, Silverlight und Direct X 9.0c Runtime.
Jetzt ist Äufräumen der Beispielinstallation angesagt.
TEMP Ordner löschen, Software-Distribution Ordner usw.
Erst jetzt wird mit dem Systemvorbereitungsprogramm die Installation zum installieren vorgereitet.
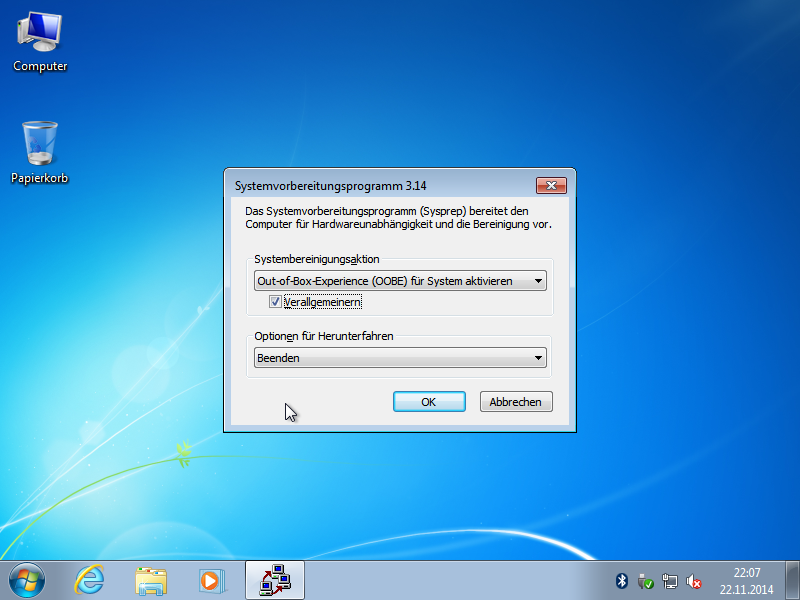
Dafür beim Systemvorbereitungsprogramm den Harken bei „Verallgemeinern“ stetzen und das Programm nach dem Abschluss beenden lassen.
Jetzt kann man die VM herrunterfahren.
Wer mag kann jetzt noch eine zweite, dritte oder vierte VM bzw. Windows Installation erstellen.
Hierfür am besten wieder eine eigene VM erstellen und Updates einspielen.
Diese Basis Installationen müssen jetzt noch in eine eigene DVD gepackt werden.
Dafür wieder die erste VM booten, wo das WAIK installiert worden ist.
Die Festplatten der Beispiel Installationen können unter VMWare Workstationen im laufenden Betrieb in der WAIK-Windows „gemountet“ werden.
Auf Laufwerk C: liegt hier als Beispiel das WAIK Windows, unter Laufwerk D: das Windows welches auf die Setup DVD soll.
Zuerst kopiert man sich den Inhalt der orginalen Windows Setup DVD nach z.b. c:\dvd.
Im Ornder c:\dvd\sources kann die Datei install.wim gelöscht werden.
Install.wim erhält das Image des Windows welches vom Setup später installiert werden soll. Das wollen wir ja durch unser eigenes Windows mit Updates ersetzen.
Im WAIK Windows startet man jetzt „Eingabeaufforderung für Bereitstellungstools“ und kann das Windows der Beispielinstallation auf Laufwerk D: in eine eigenen install.wim verpacken.
Der Befehlszeilenaufruf dafür ist:
imagex /flags „Professional“ /capture d:\ c:\install.wim „Win7 SP1 Professional 32-Bit“ „Windows 7 Professional SP 1 32-Bit mit Updates bis 2014-11-22“
Hiermit wird eine Windows 7 Professional Setup DVD erstellt.
Mögliche Versionen sind:
Starter
HomeBasic
HomePremium
Professional
Ultimate
Enterprise
Die Beschreibungen für „Win7 SP1 Professional 32-Bit“ & „Windows 7 Professional SP 1 32-Bit mit Updates bis 2014-11-22“ können frei gewählt werden.
Die install.wim kopiert man jetzt nach c:\dvd\sources und kann aus dem Ordner c:\dvd eine neue Setup DVD als ISO erstellen lassen.
Der Befehl dazu, wieder über „Eingabeaufforderung für Bereitstellungstools“ lautet z.B.:
oscdimg /b“c:\dvd\boot\etfsboot.com“ /h /lWin7SP1 /u2 /o c:\dvd c:\Win7_SP1_32.iso
Die Bezeichnung hinter /l (kleines L) hier Win7SP1 und für das ISO können frei gewählt werden. L steht für das Label der DVD.
Will man jetzt z.B. noch eine zweite Installation in die DVD aufnehmen wird die passende Platte der Beispielinstallation in die WAIK VM gemountet und die Installation muss in die vorhande install.wim eingebaut werden.
Hierfür lässt man die install.wim z.b. erstmal in C:\ liegen, der Aufruf zum Einspielen einer Windows Version, hier Ultimate, wäre dann:
imagex /flags „Ultimate“ /append d:\ c:\install.wim „Win7 SP1 Ultimate 32-Bit“ „Windows 7 Ultimate SP 1 32-Bit mit Updates bis 2014-11-21“
Hier wird /append anstatt /capture benutzt.
Es wäre auch möglich 32-Bit und 64-Bit Installationen auf eine DVD zu packen.
Davon rate ich aber ab. Mit der Wiederherstellungskonsole die auf der 32-Bit Setup DVD ist, könnte man später kein 64-Bit Windows reparieren und ein 64-Bit Setup würde nicht von einem 32-Bit Rechner booten… aber wer hat heute noch einen nur 32-Bit Rechner? Ich erstelle nur die 64-Bit Version, die 32-Bit habe ich nur zum Testen der Installation per VM erstellt.
Hat man das zweite, dritte oder sogar vierte Windows in die install.wim eingebaut, wird die install.wim in den Order c:\dvd\source verschoben und die Setup DVD kann erstellt werden.
Beim Hinzufügen von zusätzlichen Installationen in eine vorhande install.wim geht imagex.exe übrigens recht platzsparend vor.
Anstatt jede Datei von z.B. 3 Installationen (HomePremium, Professional und Ultimate) extra zu speichern, werden die doppelten oder dreifachen Dateien im WIM Image verlinkt und belegen so nur einmal Platz.
Denoch wird eine neue Setup DVD recht gross, durch die ganzen zusätzlichen Updates und Runtimes.
Sollte hier ein DVD-Rohlig mit 4.4GB nicht mehr ausreichen, kann man die ISO problemlos auf einen 8 oder 16GB USB Stick übertragen und Windows von da aus installieren – das geht auch schneller als von DVD.
Noch ein Wort zur Grösse der erstellen ISOs:
Eine ISO mit den 32-Bit Versionen von Windows 7 Professional und Ultimate, mit allen .NET Runtimes und Visual C++ Runtimes, Dirext X 9.0c, MS Camera RAW und allen Online Updates bis Ende November 2014 ist ca. 4.2 GB gross. Passt also gerade noch so auf einen Single Player DVD+/-R, aber vom USB 2.0 Stick ist die Installation eh schneller. Man sollte nur keinen USB 3.0 Stick am USB 3.0 Port oder USB 2.0 am USB 3.0 Port auf neueren Mainboards benutzen, da Windows 7 Out-of-the-Box noch kein USB 3.0 kann. Hierzu müssten noch extra Treiber in das boot.wim eingebaut werden, welches vom Windows Setup benutzt wird. Da es aber keine allgemein gültigen USB 3.0 Treiber für Windows 7 gibt, installiert man am besten per USB 2.0 Port.
Sollte beim Installieren von einer DVD/ISO die mehr als eine Windows Version enthält keine Abfrage kommen, welche Version instlaliert werden soll – z.B. Professional oder Ultimate – dann muss man noch die Datei ei.cfg im Ordner c:\dvd\sources löschen. In dieser Datei werden Voreinstellungen getroffen, welche Windows Version installiert werden soll. Ist sie nicht vorhanden, und es sind mehrere Windows Versionen auf einer DVD fragt das Setup Programm welche Version installiert werden soll.
[1] WSUS Offline Update – http://www.wsusoffline.net/
[2] WAIK für Windows 7 – http://www.microsoft.com/de-de/download/details.aspx?id=5753